Testing a Model Using the Data Studio
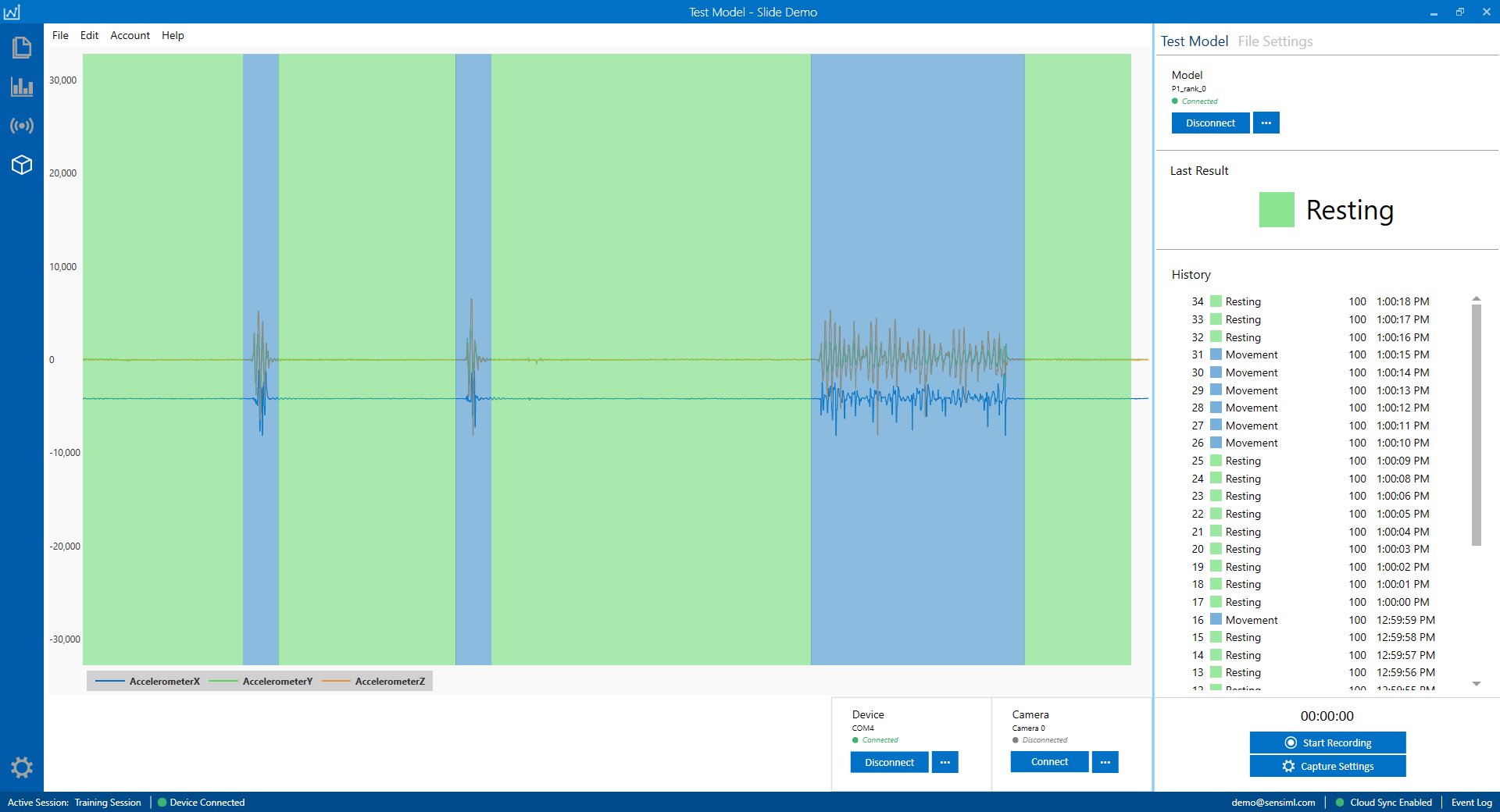
The Data Studio has two ways to test a model on your dataset:
Running a Model During Data Collection: Connect to a model during data collection and get the model results in real-time
Running a Model in the Project Explorer: Run a model on any previously collected CSV or WAV files in your project
This lets you see how your model will perform on real data before flashing it to a device. After getting the results from the model you can then save the results to your project and re-train your model using the new results. This is a powerful feature that we will go over in detail below.
Running a Model During Data Collection
The Data Studio has an option to connect to your Knowledge Pack during data collection and see the model results in real-time. You can then save the results to your project and use them for re-training your model. Note - This feature is only supported on devices that implement the Simple Streaming capture protocol
Click on the Test Model button in the left navigation bar
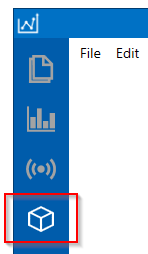
Connect to your device
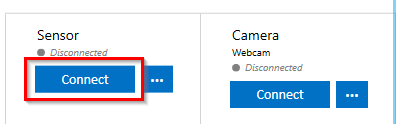
If you are not connected to a Knowledge Pack, click Connect in the Test Model tab
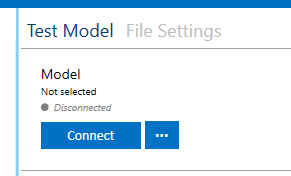
Select a Knowledge Pack
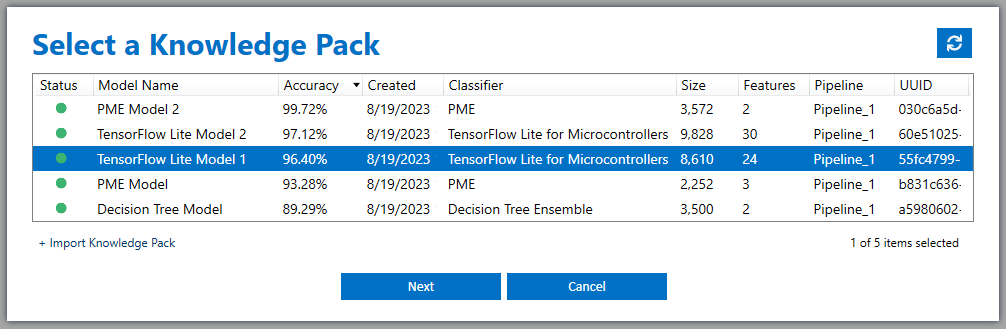
Connect to the Knowledge Pack
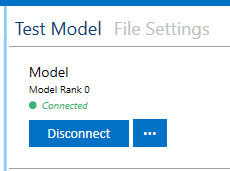
You will now see your model results in real-time in the graph
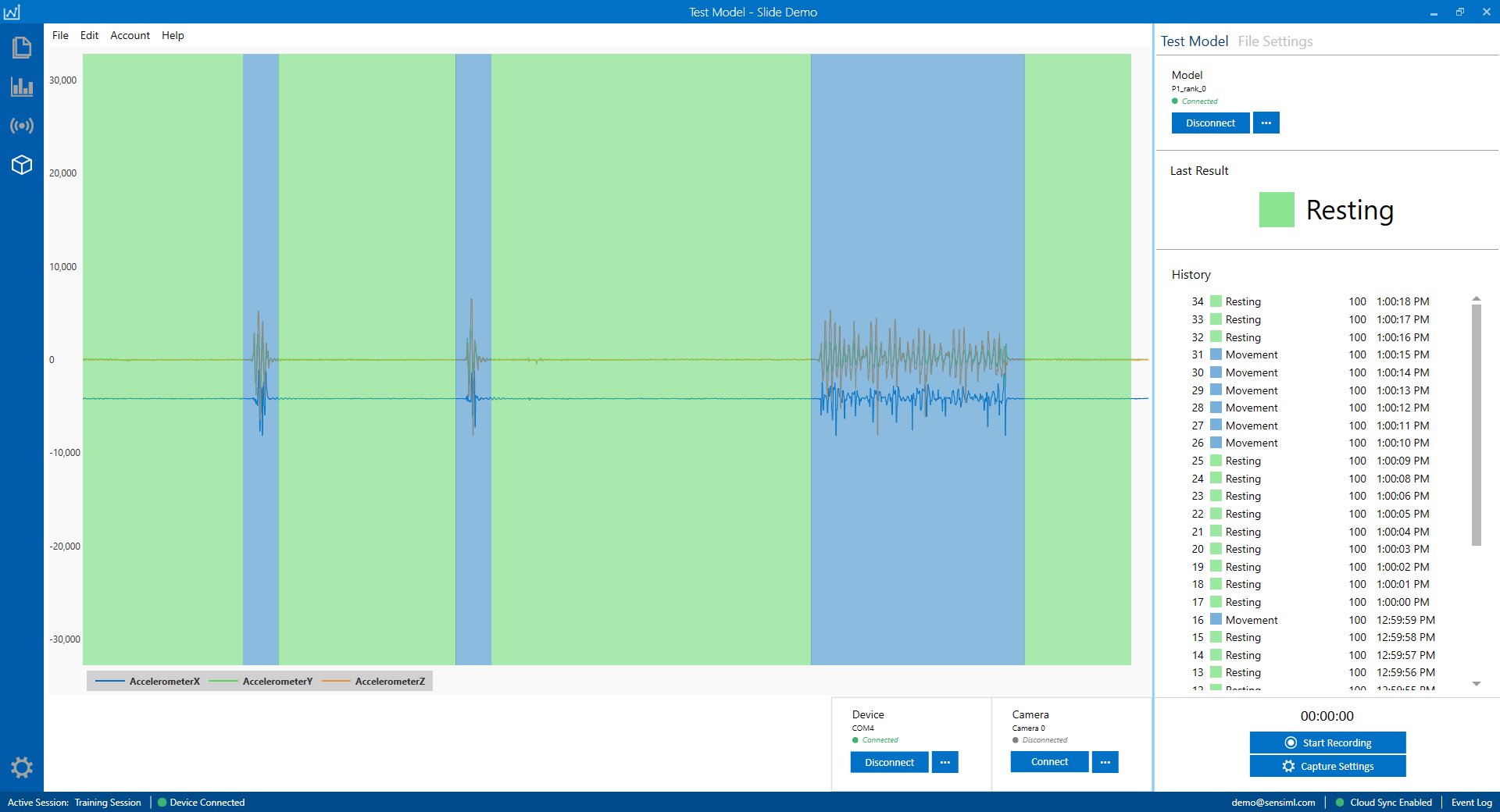
(Optional) You can click Start Recording and the Data Studio will save the Knowledge Pack results to your project. This lets you quickly add additional training data to your project
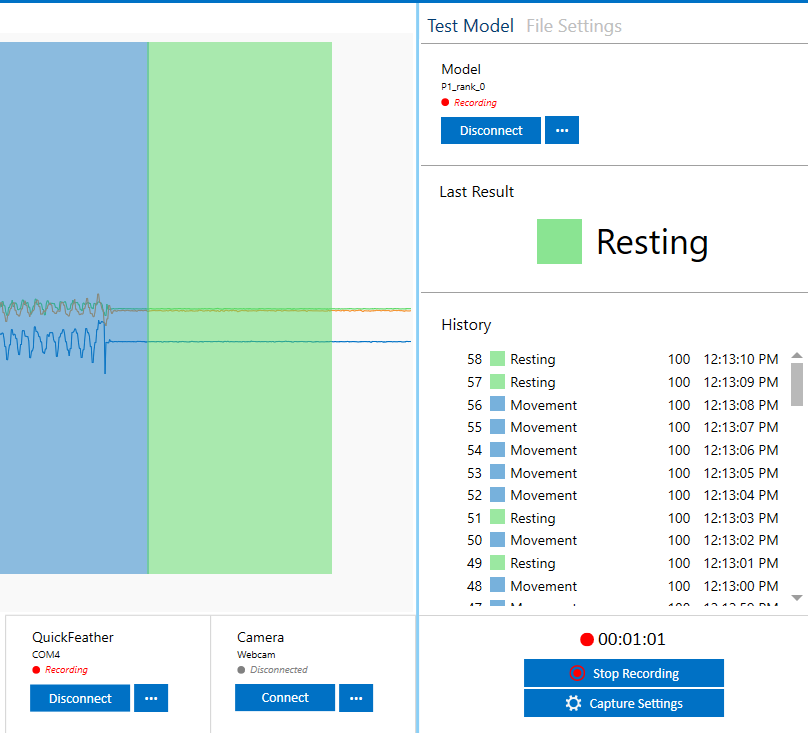
(Optional) In the Save Confirmation screen you can edit or delete the Knowledge Pack results before saving the results to your project
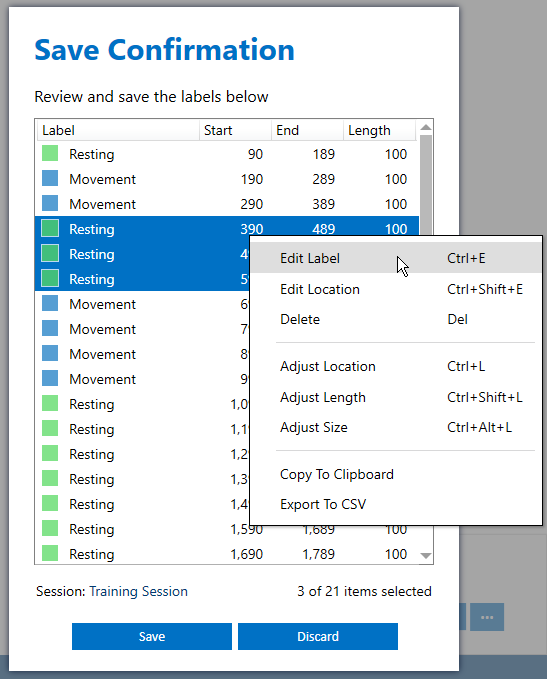
Running a Model in the Project Explorer
The Project Explorer has an option to connect to a Knowledge Pack and run a model on any previously collected files you have added to your project. You can then save the results to your project and use them for re-training your model.
Open the Project Explorer
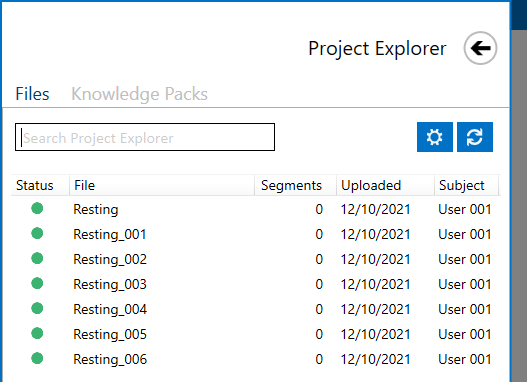
Select the files you want to use by holding (Shift + Click) or (Ctrl + Click)
Right-Click and select Segments → Run Model
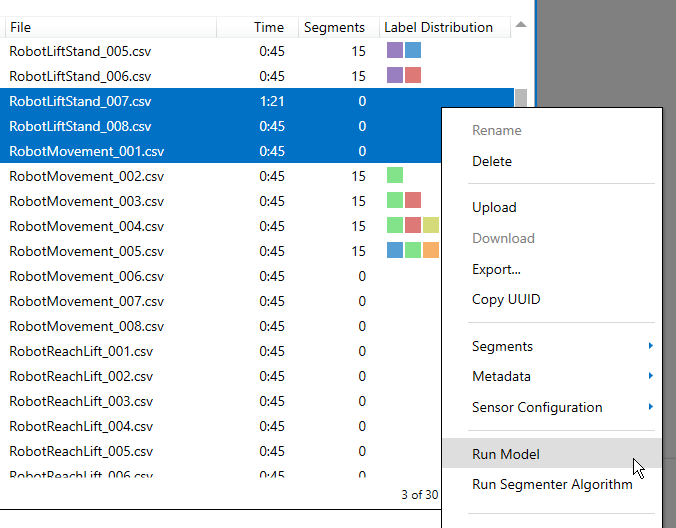
Select a Knowledge Pack
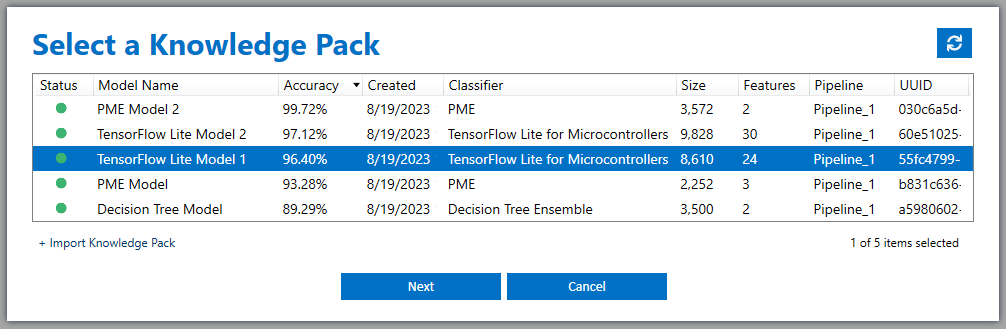
Select a Session. This is where the Knowledge Pack results will be saved
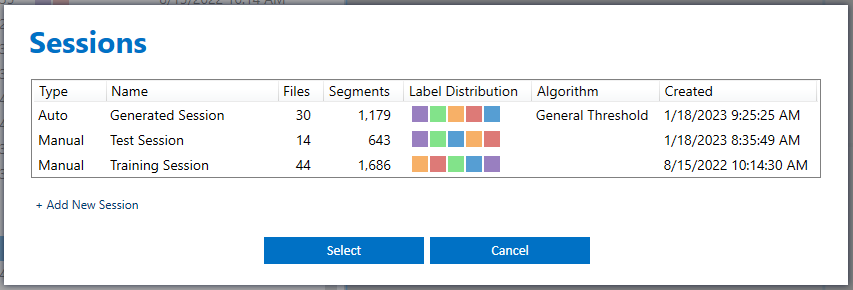
Save the results. (Optional: You can edit or delete the Knowledge Pack results before saving)
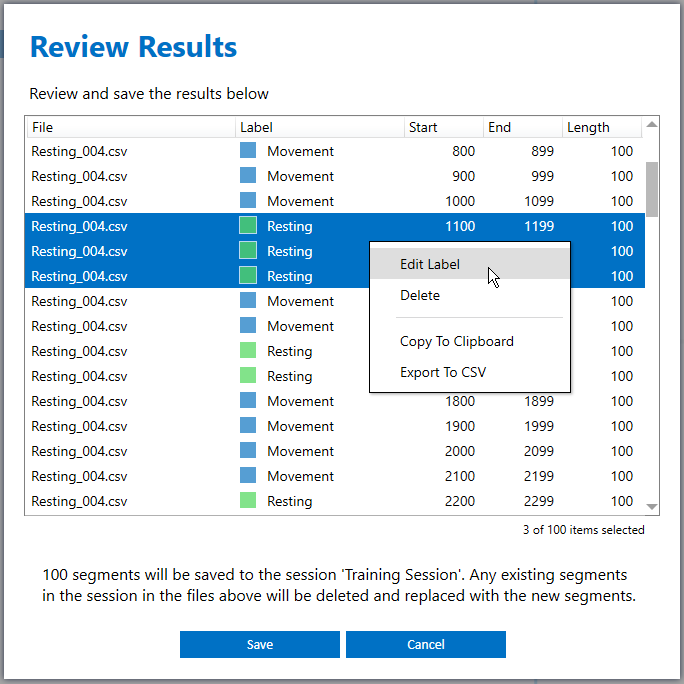
Automated Labeling Using a Model
By using the model results from either of the two methods above you can re-train your model with new data. By repeating this process you can quickly improve/augment your model training data with more robust and accurate results.