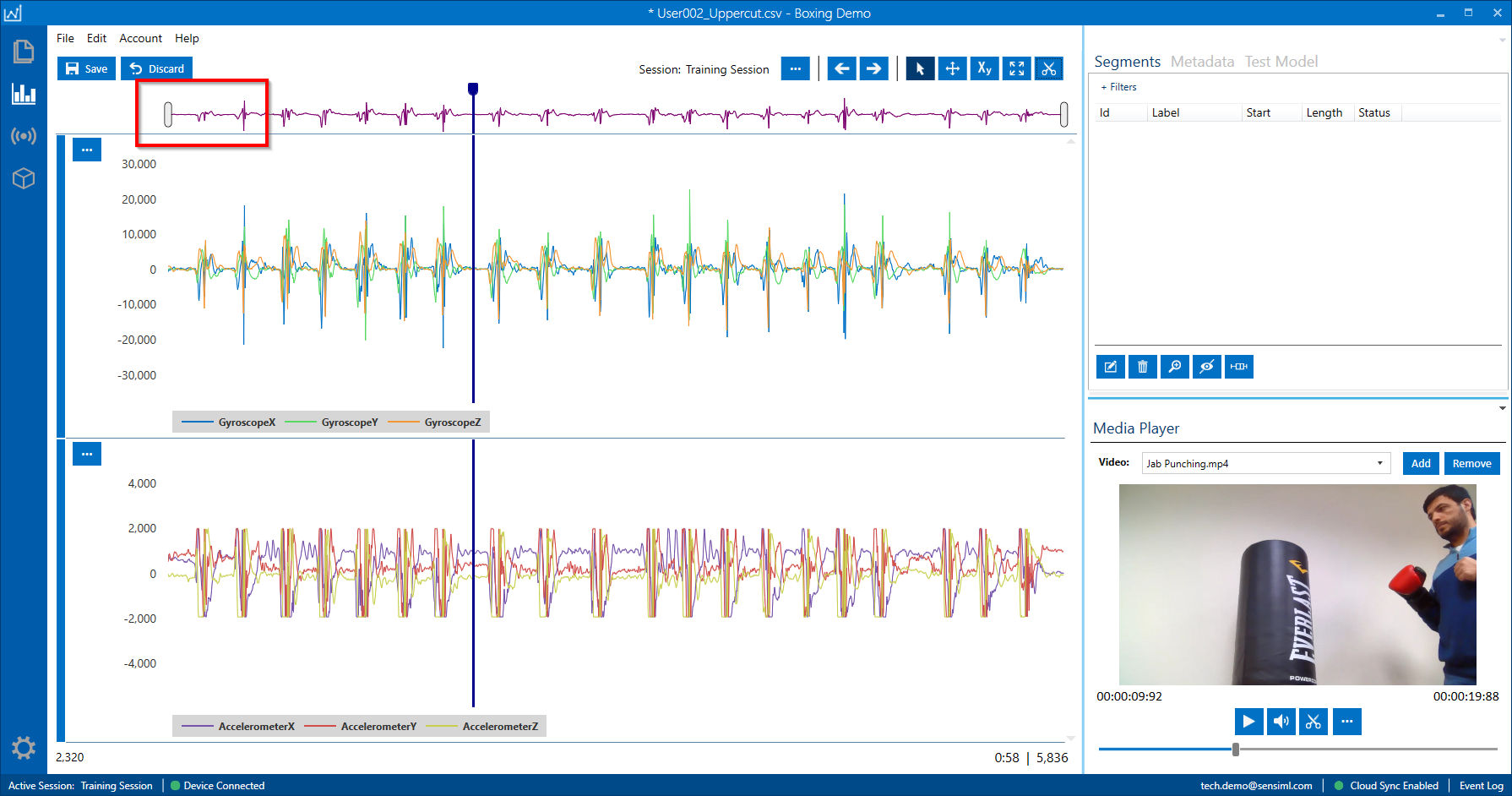Syncing Video and Sensor Data
If you started recording your video at a different timestamp from your sensor data then your sensor data timeline will be out of sync with your video timeline.
To sync your video, the Data Studio has a trim feature that you can use on your video or sensor data timeline.
Trimming Your Video
The trim feature allows you to adjust the start/end point of your video so that you can sync it with your sensor data. Normally when you do this we suggest you make a reference point in the video to trim to on every file that you collect. You can think of this like how movie directors have a clapper board to sync to that says ‘Action!’
Toggle the trim feature by clicking on the scissors below the video
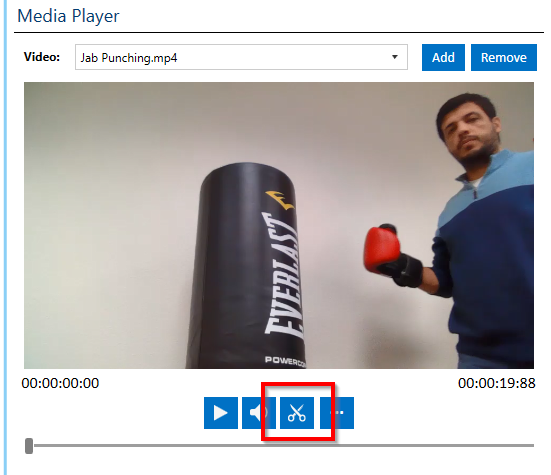
The start/end buttons are now enabled and a new timeline becomes visible below your media player that tells you where your end points are compared to the total video length
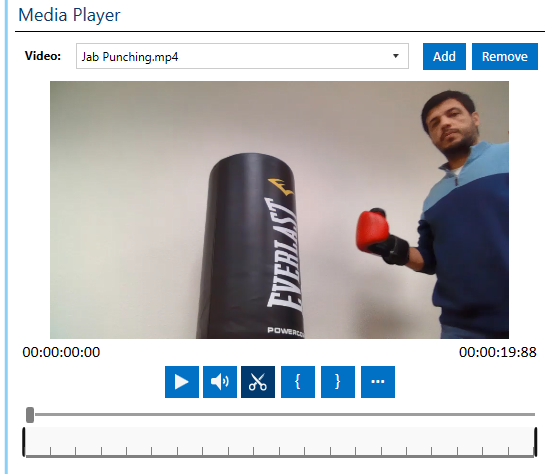
Move the video position to where you want to trim and click the start point button. This will force the video to start from this location
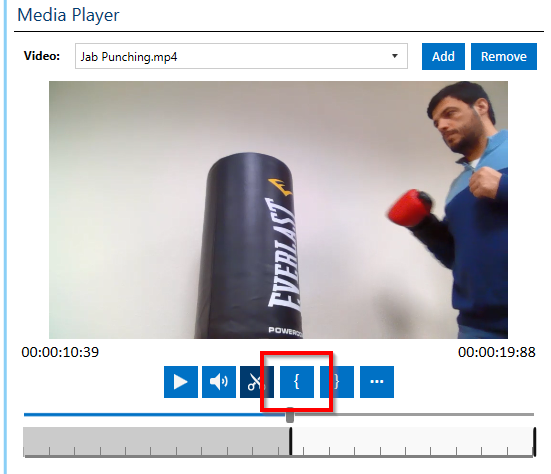
Toggle off trim mode by clicking the scissor button again
Your video will now start and end where you placed the start and end locations. This allows you to sync your video with your sensor data
Next, you will likely need to trim your sensor data to be in sync with the same video location trim points. See Trimming Sensor Data below
Trimming Sensor Data
Similar to the video trim feature, there is a sensor data trim feature in the Data Studio for trimming the ends of you sensor data file.
Toggle trim mode by clicking the scissor button above the graph
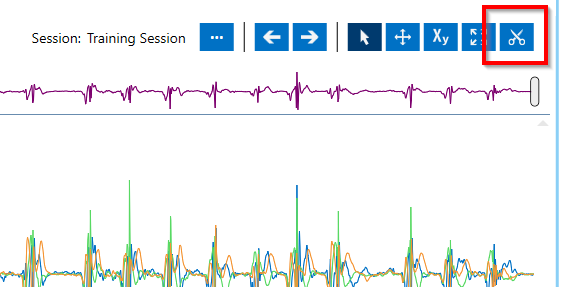
Similar to video trim, this enables a start/end point button for you to use to create your start/end points
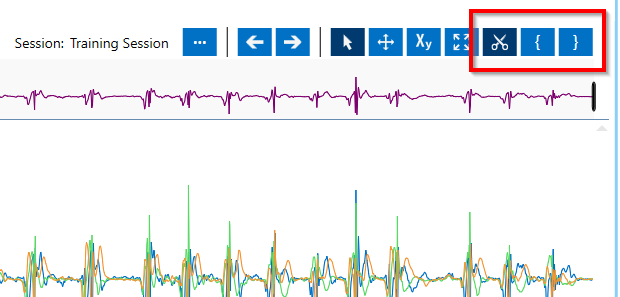
Move the black timeline to the start/end point you want to trim
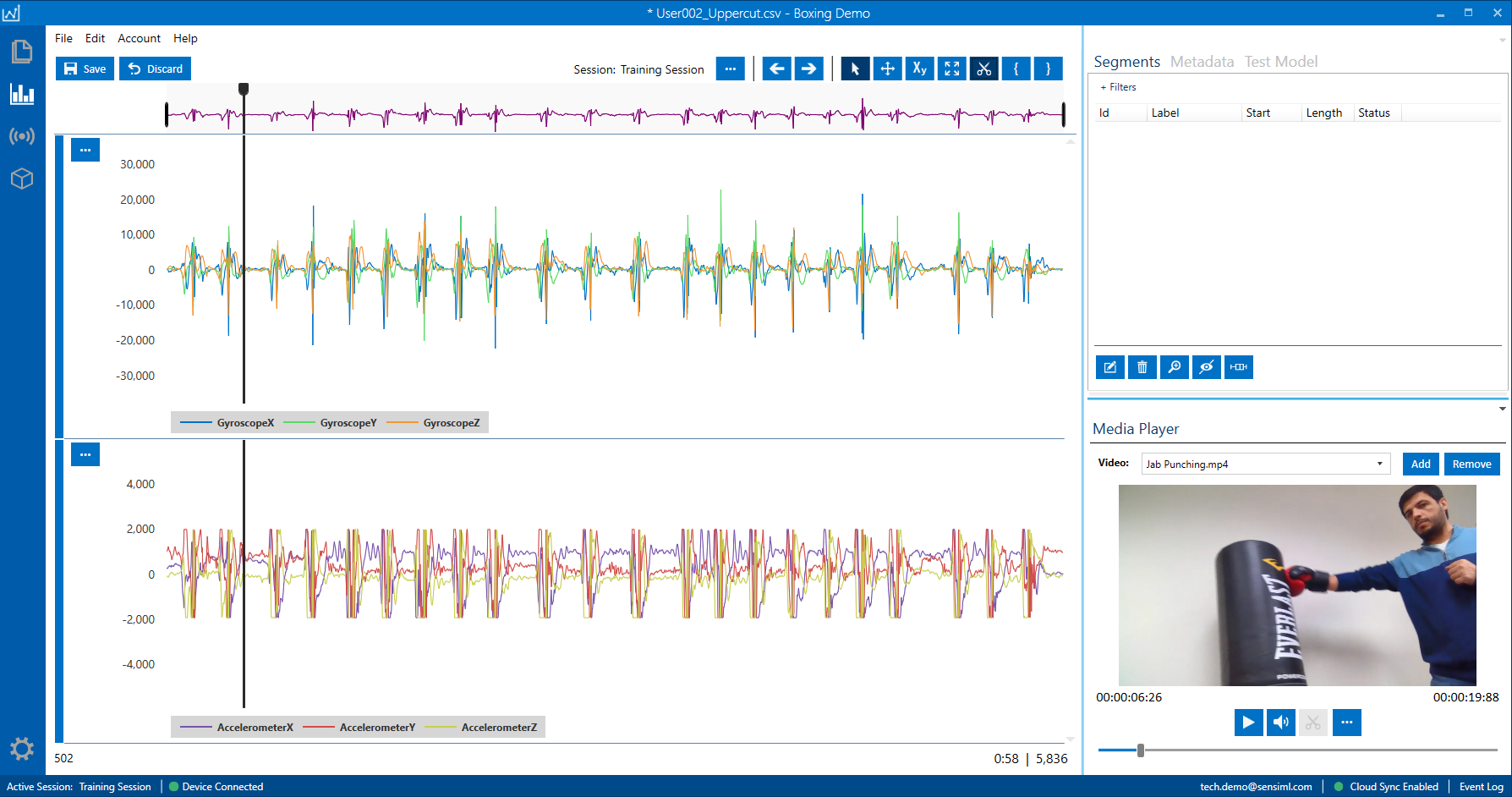
Click the start point button. The sensor data file will zoom into the location you trimmed. See the red highlight below
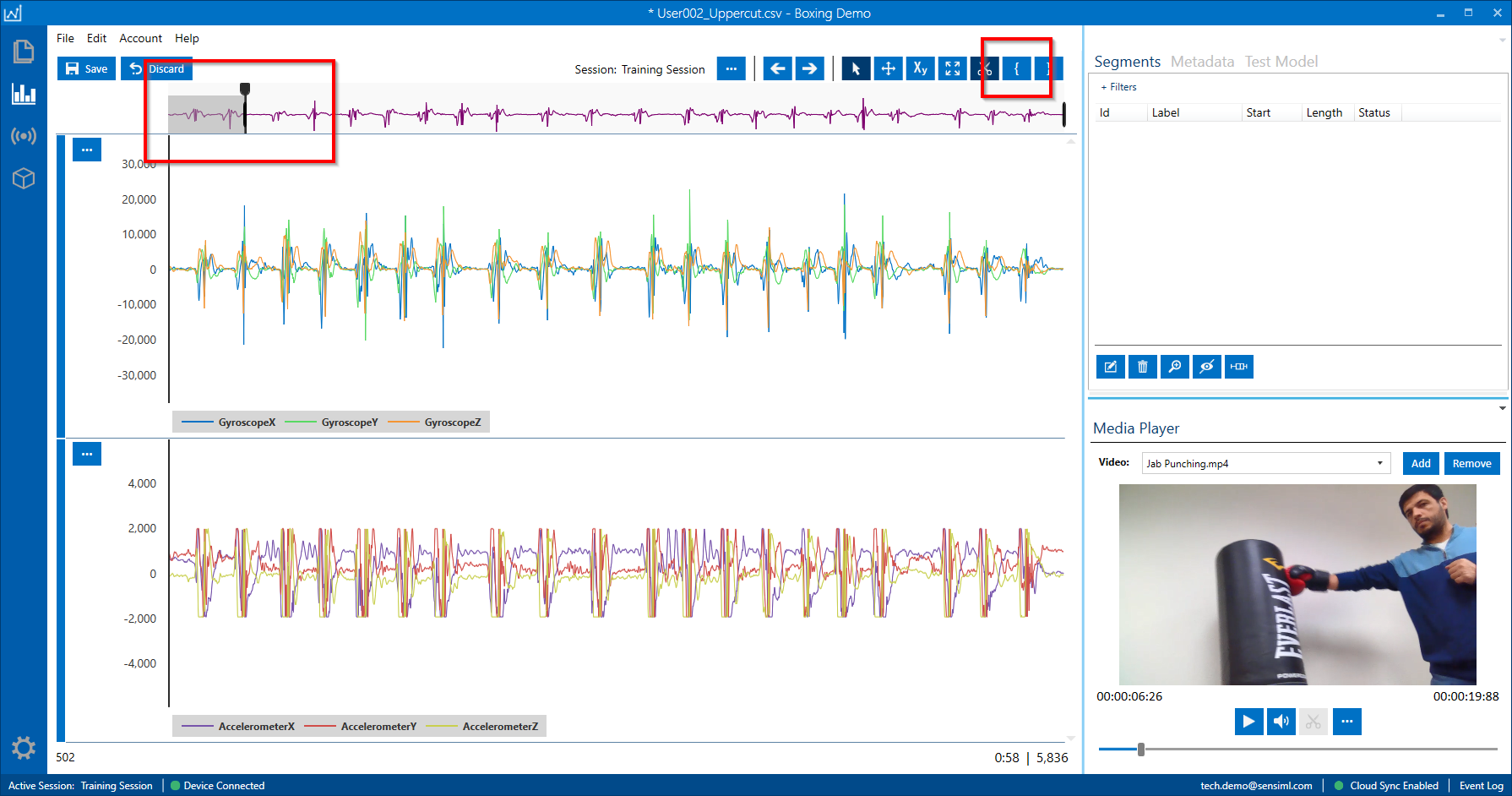
Toggle off trim mode. Now you will see the file has been trimmed to the new start location